iPhoneでのAndroid Wearスマートウォッチのセットアップ手順を紹介
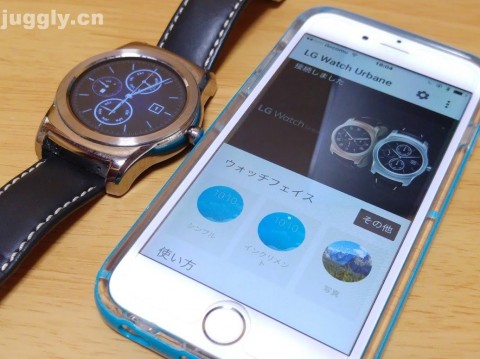
Android Wear を搭載したスマートウォッチを iPhone で使える状態になるまでの操作手順を紹介します。
この記事で説明するのは iPhone と Android Wear をペアリングして使える状態にするまでで、紹介するために iPhone 6(SIM フリー版)と LG Watch Urbane を利用しました。
まず、iPhone 6 に「Android Wear for iOS」アプリをインストールします。
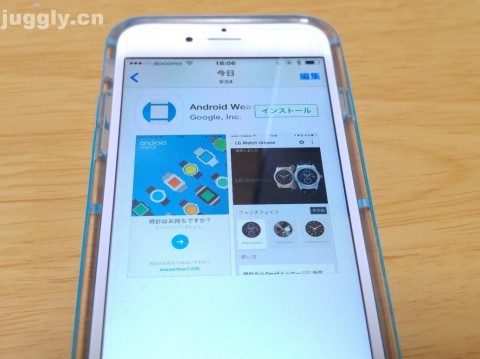
次に、iPhone 6 の Bluetooth 機能を有効にします。

LG Watch Urbane の電源を入れると言語の選択画面が表示されるので、タッチ操作で下にスクロールして「日本語」を選択します。

この状態から iPhone 6 上で「Android Wear for iOS」アプリを起動します。
「時計はお持ちですか?」の画面が表示されたら下の「→」ボタンをタップします。

「Google Fit の~~」にチェックを入れ、「承諾」をタップします。
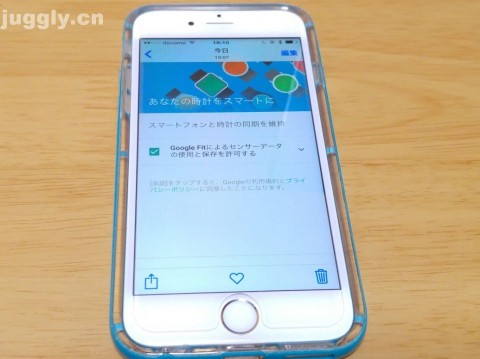
(Bluetooth が無効の場合)「Bluetooth の共有の有効化」の画面で「有効にする」をタップし、Bluetooth 機能を有効にします。

「時計とペアを設定する」画面に、「LG Urbane DCXX」(Xは数字)が表示されるので(見えづらいですけど)、その文字をタップします。

「Bluetooth ペアリングの要求」画面が表示されるので、LG Watch Urbane の画面に表示される 6 桁のコードを iPhone 6 の画面に入力し、「ペアリング」をタップします。

この後は、1 分ほどの更新作業が行われ、「時計の通知を ON にしてください」画面が表示されます。「有効にする」をタップして次に進みます。この後は、位置情報、カレンダーでも同様に許可を求める画面が表示されるので、「有効にする」をタップします。拒否した場合は Anroid Wear の該当機能が利用できません。

ペアリングが完了すると、LG Watch Uabane 上に「以上で完了です。」の通知が表示されます。これはセットアップウィザードのようなもので、通知の指示に従い、スワイプやタップを行う進めていきます。

iPhone 6 の画面上には次の様な UI が表示されるので、後はこの画面で、Android Wear の機能を設定します。ちなみに、「常に画面を ON」を有効にするとバッテリーの減りが早くなるので、私はいつも無効にして使っています。
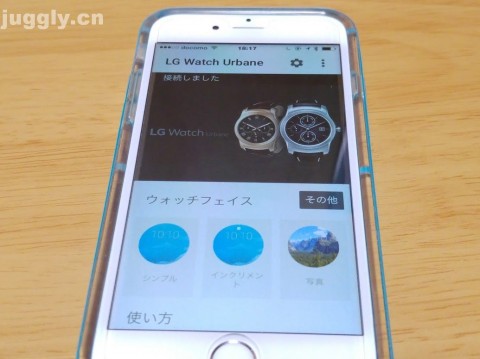
関連記事
週間ランキング
None Found