iOS 9 tips: Use Text Replacement to type faster
Using iOS 9's Text Replacement feature, formerly called keyboard shortcuts, can greatly speed up input of commonly used phrases, sentences, or text that is challenging to punch in on the iPhone keyboard.
The Text Replacement function is found under Settings > General > Keyboard > Text Replacement. Tapping on Text Replacement presents a screen with a few preconfigured shortcut options arranged alphabetically, as well as a search bar for navigating previously created pairings.
To create your own shortcuts, tap the plus sign in the upper right corner to open a screen with two entry fields. In the top field, Phrase, enter the text you want to quickly retype in other places on iOS. Below that, enter a text shortcut that will subsequently be recognized by iOS 9 and automatically replaced with the longer phrase you just entered.
For instance, you might regularly tell family members, "I just left work and expect to be home shortly. Call me if you need anything from the grocery." You can enter that into the phrase field and supply an easy to remember shortcut, perhaps "jlw" for "just left work." Now, in message, email or other text fields, you can simply type "jlw" and hit the space bar to invoke the longer phrase, "I just left work and expect to be home shortly. Call me if you need anything from the grocery."
You will want to use a shortcut trigger that is not only easy to key in, but is unlikely to be used in regular conversation. If you use a common word, like "left" for the example above, the longer phrase will override the trigger and be inserted instead.
However, if Auto-Correction is activated (Settings > General > Keyboard > Auto-Correct), a text insertion bubble will appear just above the shortcut. Clicking on it will cancel input of the longer phrase, while hitting the space bar invokes the Text Replacement operation. Similarly, activating QuickType (Settings > General > Keyboard > Predictive) will show both the common word shortcut and the longer phrase as selections above iPhone's soft keyboard.
To edit existing shortcuts, tap on Edit in the bottom left corner of the Text Replacement window, or directly on a Text Replacement phrase. Shortcuts can also be deleted by swiping left on each entry.
Text replacement works across iOS 9, including built-in apps like Messages, Reminders, Safari, Calendar and Mail, as well as third party apps such as Gmail and Twitter.
 Marty Edwards
Marty Edwards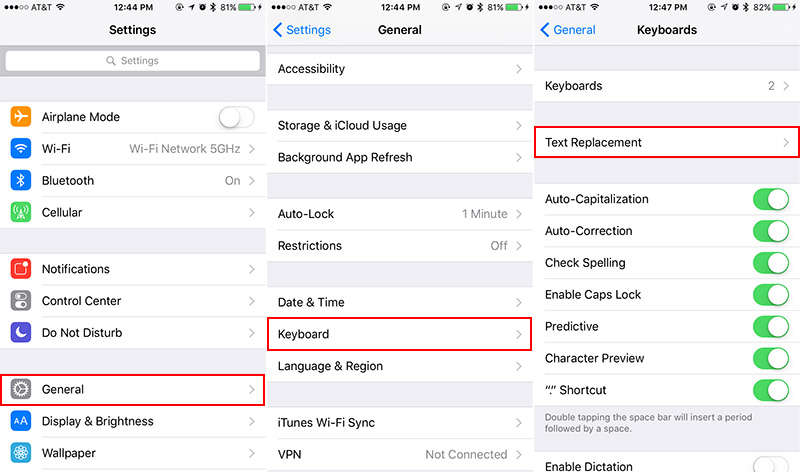
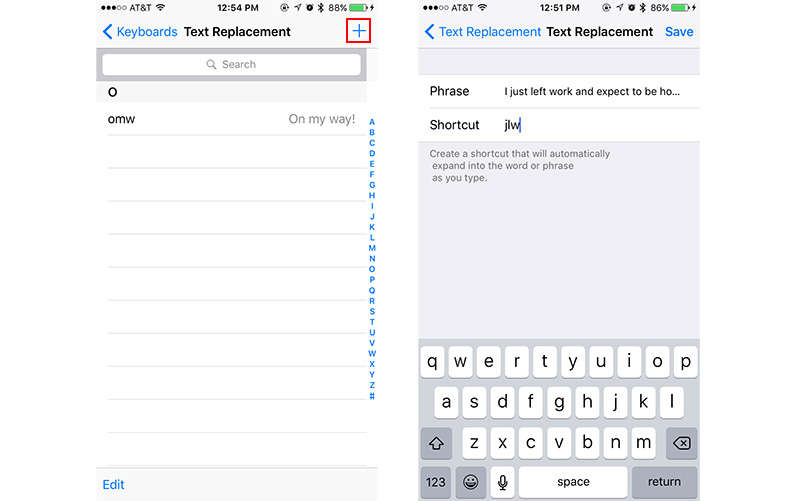
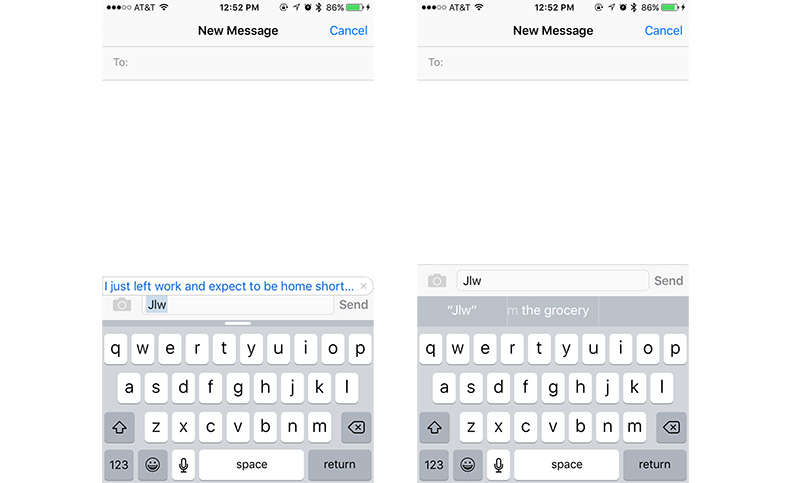










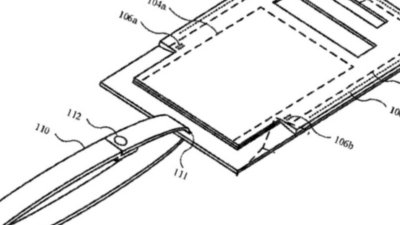
 William Gallagher
William Gallagher
 Mike Wuerthele and Malcolm Owen
Mike Wuerthele and Malcolm Owen
 Sponsored Content
Sponsored Content

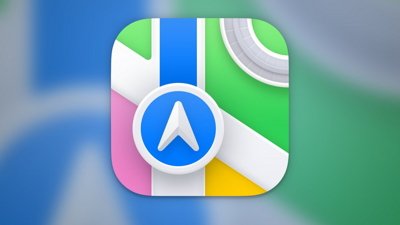
 Chip Loder
Chip Loder
 Andrew Orr
Andrew Orr
 Christine McKee
Christine McKee






