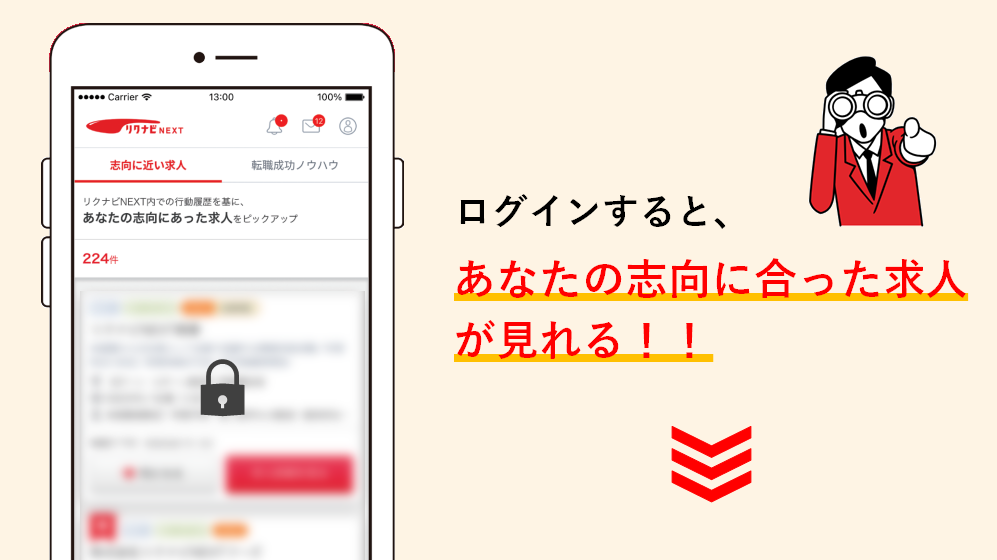9月17日(木)、iOS9がついにリリースされました。私自身、アップデートは空いた時間になんとなく済ませてしまうことも多いのですが、今回はiOS8からiOS9へのメジャーアップデート。
システムそのものを更新するため、まれに失敗して不具合が出てしまうこともあります。仕事の情報が入ったiPhoneに万が一のことがあっては大変です。そこで、こうしておけば間違いない!という安心安全なバックアップの手順をご紹介したいと思います。
クラウドとローカル。2種類のバックアップ
iPhoneのバックアップには2種類あります。ひとつはiCloudを利用したものです。一度設定すれば電源に接続され、かつWi-Fiに接続されているときに自動で行われます。そして、もうひとつはiPhoneをPC/Macへ接続し、iTunesを利用して行うものです。
あまり意識せずにバックアップしている人も多いと思いますが、実はiTunesを使う方法の方が圧倒的におすすめなのです。
iTunesを使えば、より速く安全にバックアップができる!
データのバックアップは時間もかかり、ついつい先延ばしにしてしまいがちです。でも、どうせやるならなるべく速く、確実に済ませてしまいたいものです。実は、iTunesでバックアップをしてしまうのが最速かつ最良な方法なのです。
その理由は、保存されるデータの種類が違うためです。iCloudでは、デバイスの設定をはじめとした最重要なデータのみ保存されるのに対し、iTunesでは、メモや写真、メッセージなど、広範囲なデータを保存することができるのです。
iTunesを使ったバックアップの手順
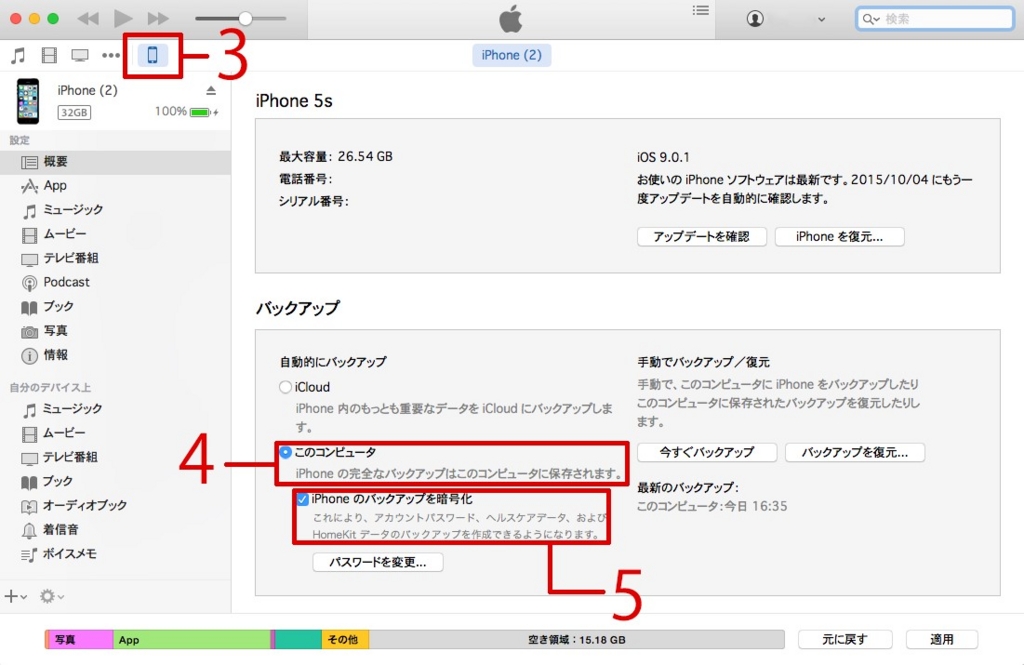
- iPhoneとPCを接続する
- iTunesを起動する
- タブ一番右のiPhoneマークを選ぶ
- 「このコンピュータ」を選択
- 「iPhoneのバックアップを暗号化」にチェックを入れパスワードを設定
そうすると自動的にバックアップが始まります。
するとしないとでは大違い!「iPhoneのバックアップを暗号化」
ステップ5.で触れた「iPhoneのバックアップを暗号化」。この項目を意識していなかった人もいるかと思いますが、実はここが重要ポイントです。
パスワードを設定することでセキュリティが向上するという面もありますが、暗号化の設定をすることでさらに、アカウントパスワードやLINEのトーク履歴も保存できるようになるのです。これで、もしものことがあっても、大事なやりとりを復元できます。ちなみにこの暗号化は、iTunesでバックアップを取るときのみ設定することができます。
もしPCが使えないときは
PCが無かったり調子が悪かったりと、iTunesを使うことができない状況もあるかと思いますが、だからといってアップデートを諦めることはありません。iTunesを使うよりは少々時間がかかってしまいますが、iCloudを使ってバックアップを取りましょう。
iCloudを使ったバックアップの手順
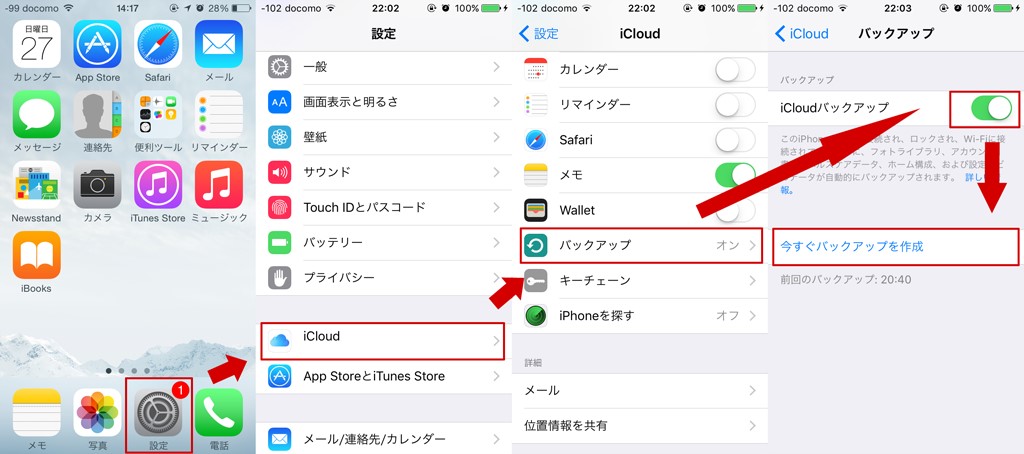
- iPhoneをWi-Fiに接続している状態で電源に接続する
- 「設定」から「iCloud」を選び「バックアップ」をタップ
- 「iCloudバックアップ」をオンにする
- 下に表示される「今すぐバックアップ作成」をタップ
iCloudバックアップをオンにしておけばiPhoneが電源に接続され、画面がロックされていれば、Wi-Fiに接続されているときに自動でバックアップしてくれます。しかし、iCloudの無料プランでは容量が5GBに限られ、またバックアップされないデータもあります。定期的にiTunesでバックアップを取っておくのが理想的といえます。
毎年1回はアップデートがあるので新鮮味は薄れていますが、iOSのアップデートは新しい機能やデザインに一新され、自分のiPhoneが生まれ変わる瞬間です。バックアップをきちんと済ませて、新しいiOS9を楽しみましょう!
執筆:遠藤志帆