Google Nexus Q開封の儀(初期セットアップ手順や操作方法も紹介)
Google Nexus Qを入手したので早速開封の儀を執り行います。
Nexus QはGoogle PlayやYouTube上のメディアコンテンツをテレビやスピーカーなどの家電にストリーミングする”ソーシャルメディアプレイヤー”という製品。球体状の独特なデザインの筐体に、NFC・Wi-Fi・Bluetooth・HDMI出力・オーディオ出力機能を備え、Android 4.0(ICS)がインストールされています。
Nexus Qは6月末に米国で開催されたGoogle I/Oカンファレンスで発表され、同日より米国のGoogle Playストアで予約受付も開始されました。一般販売は当初7月中旬でしたが、製品の改良など理由に急遽延期され、それまにで予約した方には無償提供という発表があったきり音沙汰無しという状態だったのですが、8月上旬に出荷連絡もなく配送されており、海外転送サービスを通じて、本日自宅に届きました。
発表当日に予約したので、前述の通り無料提供分として(おそらく改良前のものが)発送されたのだと思います。クレジットカードに本体価格$299はチャージされてないようなので(というか、まだ発送されて無いことになっています)。
では早速開封していきます。箱はNexus 7のようなカラーリングの立方体の箱。高級メロンみたいなパッケージングですね。Nexus Qの直径は約116 mm、質量は約923g。1kg近くあるのでけっこう重たいです。
同梱品は、Nexus Q本体、電源ケーブル、HDMI(micro)ケーブル、スターターガイドのような1枚紙。シンプルです。
Nexus QはGalaxy Nexusと同じTI OMAP 4460プロセッサを搭載します。RAM容量は1GB、内蔵ストレージの容量は16GB。外部端子類、microHDMI出力端子、S/PDIF端子、バナナプラグ対応スピーカー端子、イーサネット(RJ45、10/100BASE-T)、microUSB、電源入力短sに。無線系はWi-Fi b/g/n、Bluetooth、NFCに対応します。背面の様子はジブリ作品に出ていそうなキャラクターの顔のように見えてきた・・・。
簡易取説です。接続方法、利用方法が記載されています。Nexus Qに接続できる外部機器はスピーカー等(S/PDIF端子、バナナプラグ)、HDMI機器(テレビやモニタなど)のみ。利用方法はこの後紹介しますが、Google Playストアで公開されている「Nexus Q」アプリを通じてセットアップし、Nexus Q対応のGoogle Music/Videos、YouTubeアプリから行います。
本体はかなり独特なデザイン。7色(かな?)に光るLEDが外周に渡り仕込まれており、近未来的な雰囲気を醸しだしています。LEDの色や光り方は曲調やテンポによって変化します。使われている材質はプラスチックの質感のあるもの。LEDから上半分はクルクル回転します。回すとボリュームが変わります。思いのほか滑らかに回転するので、触ってて気持ちいいというか・・・。中心部の1点が光っていますが、ここを手の平を隠すとミュートし、もう一度隠すとミュートが解除される仕組みとなっています。
見た限り、7色くらいで光るようです。
Apple TV(3Gen)よりも大きく、重たいです。
Nexus Qの起動方法は電源ケーブルを接続するだけです。電源スイッチはありません。後は出力先の機器、ネットワーク環境を整えるだけで利用可能になります(といっても初回起動時はセットアップをする必要があります)。私はテレビとHDMI接続し、ネットワークは無線LANを使ってセットアップしました。
次の画像はNexus Qを起動したときのウェルカム画面。Nexus Qにホーム画面や操作用ユーザインタフェースは無く、操作は基本的にスマートフォンやタブレット側から行います。操作といっても、音楽・動画の再生・停止をするだけです。
次の画像はNexus Q上で何も再生してない場合のスタンバイ画面。
音楽を再生している最中はビジュアライザーが表示されます。ビジュアライザーはパターンを変更することもできます(スペクトラム、スモークなど・・・)。
YouTube動画を再生したときの画面。
Nexus Qのセットアップ
ここからはNexus Qの初回起動時に行うセットアップの手順を紹介していきます。
Nexus Qを起動し、5つ前の画像が現れたら、それからはGoogle Playストアで配布されている「Nexus Q」というアプリでセットアップを行います。NFCチップがNexus Q本体の上側に搭載されており、Nexus 7などNFC対応のJelly Bean端末をかざすとアプリページが自動的に表示されたりします。
ここでいうセットアップというのは、①無線LANアクセスポイントの設定(有線LANの場合は不要)②Nexus Qを自分のGoogleアカウントに紐付ける(オーナー処理みたいなもの)③使用場所の設定。
画像はNexus Qアプリの画面遷移の順に並べています。
無線LANで運用する場合はまずBluetoothでペアリングしてから次のステップに移ります。家の中で部屋ごとにNexus Qを置くという使い方を想定した管理方法が採用されており、セットアップ時にはNexus Qの設置場所を設定します。今回はテキトーに「ベッドルーム」にしました。
無線LANアクセスポイントのパスワードを登録すると完了。Playミュージック、Playムービー、YouTubeアプリがNexus Q対応版にアップデートされていない場合は、「セットアップ完了」の画面でアップデートを促してくれます。「完了」ボタンを押すとセットアップは完了します。
Nexus Qアプリは基本的にNexus Q本体のセットアップや管理を行うためのものです。アプリでは複数のNexus Qを管理でき、各Nexus Qの設定を変更することができます。設定項目は、ビジュアライザーのテーマ、画面の明るさ(とは、テレビやモニタ向けの機能?実はよく分かっていません)、HDMI/アナログ出力/光出力/USBデバッグのON/OFF、初期化。初期化(ウェルカム画面を再度表示させる)したい場合は「データの初期化」をタップします。
”ソーシャルメディアプレイヤー”というキャッチフレーズが付くとおり、同一ネットワークに接続したAndroid端末を持つ方に使わせることもできます。「ゲスト招待」をタップすると、メールアプリが起動し、次の図右のようなメッセージが本文に自動的に追加、簡単に招待できるようになっています。
Nexus Qでできること
現行バージョンのNexus Qでできることは、Playミュージックに保存した音楽、Playムービーで購入した映画、YouTube動画を、接続した家電にストリーミングすること。Android端末に保存したメディアをストリーミングすること、ホーム画面をワイヤレスで表示させるようなことは今のところできません。また、DLNAには非対応みたいなので、DLNA機能でメディアを共有するようなこもできません。機能面はApple TVやHTC Media Link HDより劣りますが、まあ、今後の機能追加に期待したいところです。
Nexus Qが利用可能な場合、Nexus Q対応アプリ上に、検索ボタンの右側に見られるアイコンが表示されます。このボタンでメディアをNexus Qで再生するのか、Android端末上で再生するのかを切り替えます。ブルー表示はNexus Q上で再生中、グレーアウトの場合はAndroid端末上で再生中を示します。使い方はシンプルです。次の画像はPlayミュージックで使った場合。
再生中はビジュアライザーが表示されます。
次はYouTubeの例。こちらも画面上部にNexus Qアイコンが表示されます。
YouTube動画の再生中に別のアプリを使うことも可能です。通知パネルのショートカットから戻れます。
Playムービーは・・・、すみませんが、試していません。まあ、YouTubeと似たような感じだと思います。
Nexus Qを使ってみての感想。
アプリにNexus Qとの接続機能が統合されており、使いやすく、こういった製品を初めて使う方でもすぐに使いこなせるだろうなと思いました。機能が少ないからなのかもしれませんが・・・。機能は今後のアップデート(されるのかな?)に期待ですね。ワイヤレスディスプレイ機能は追加して欲しいなぁ。
気になる安定性ですが、再生開始から実際にNexus Qで再生が始まるまでのラグはApple TV並で、イライラすることはありませんでした。再生中の途切れもほとんどなく(キャッシュしてたりするかも)、今のところ快適に使えています。
最後に、本体を使用し始めて1時間くらいすると、本体がものすごく熱くなりました。ずっと手に持っておくことができないくらい。




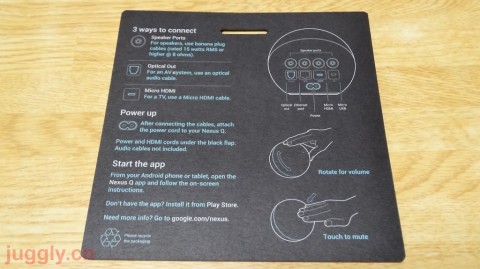





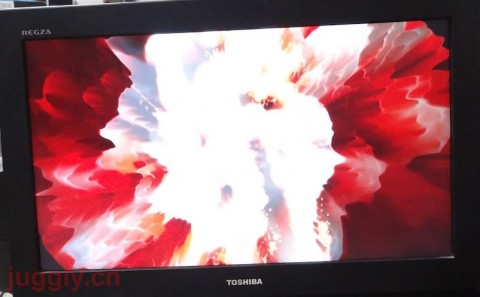

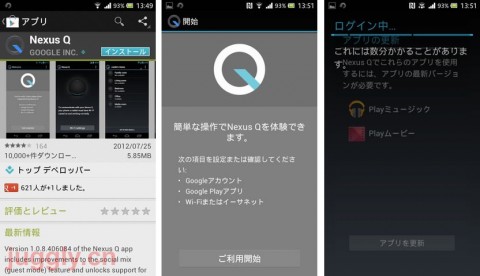
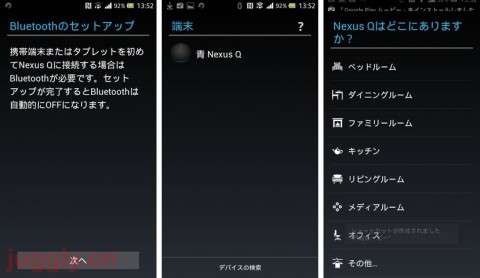
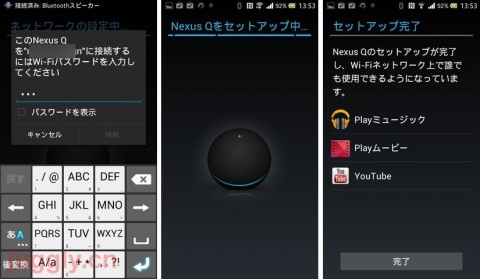
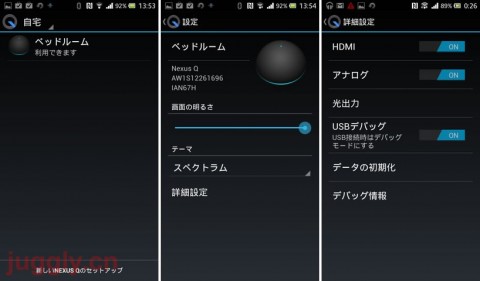
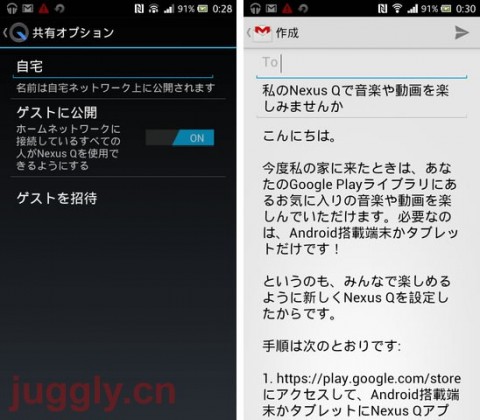
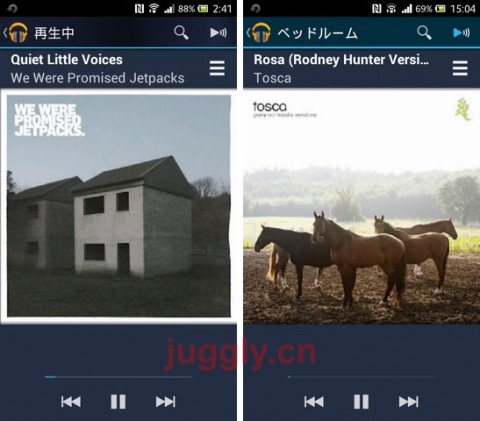


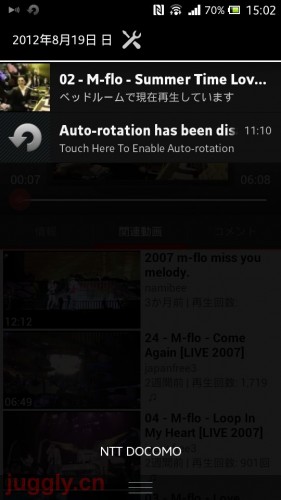
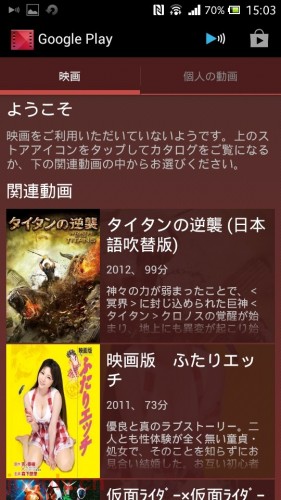
関連記事
週間ランキング
None Found