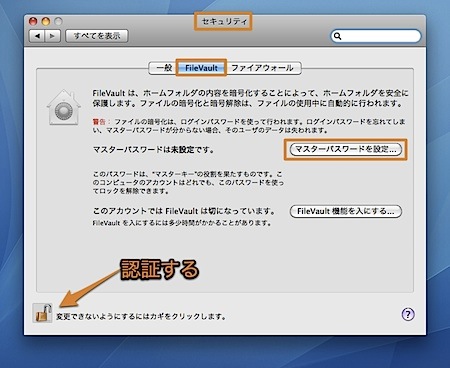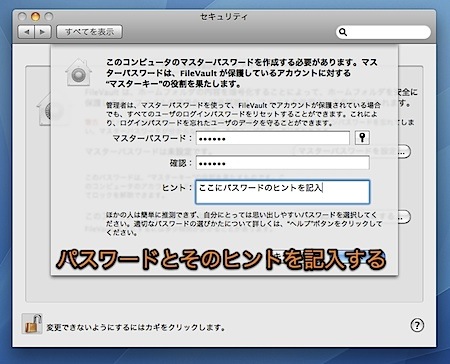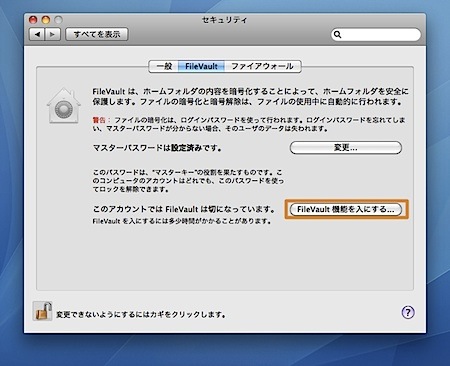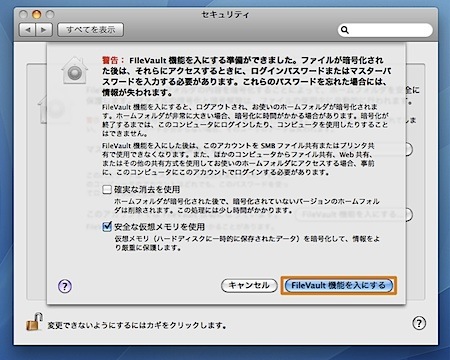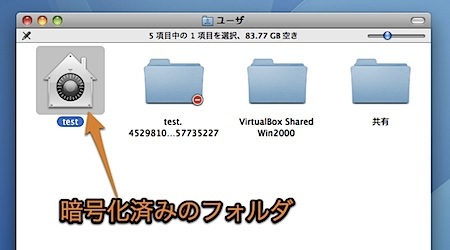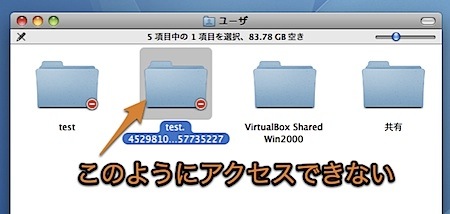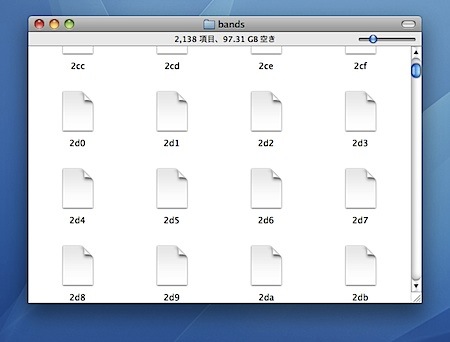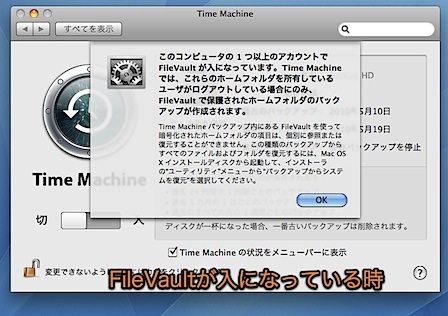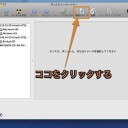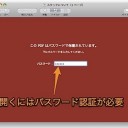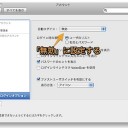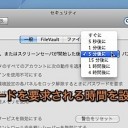Mac OS XのFileVault機能でユーザフォルダ内のデータを暗号化する方法を紹介します。
ユーザのホームフォルダ全体を暗号化して、Macを盗まれたり、紛失したりしても中身がわからないようにします。
FileVaultで暗号化
Mac OS XのFileVault機能でユーザフォルダ内のデータを暗号化してセキュリティを高める方法を紹介します。
FileVaultとは
FileVaultとは、Mac OS Xに標準で搭載されているデータ暗号化機能です。アカウント単位でユーザのホームフォルダ全体を暗号化します。
FileVaultの利点
データの暗号化と複合化はすべてMac OS Xが自動的に行うので、ユーザは一度設定すれば何もする必要がありません。通常とほとんど同じように使用することができます。
この機能を利用すると、ターゲットディスクモードを利用
重要な企業秘密など、流出した時の損害が大きいデータを取り扱う時は、この機能を利用しましょう。個人の秘密の場合は、暗号化したディスクイメージを利用した方が使い勝手がいいかも知れません。
暗号化したディスクイメージの作り方は記事「Macで重要なファイルやフォルダを暗号化する方法
FileVaultのパスワード
FileVaultの利用には、アカウントにログインするためのログインパスワードとFileVault用のマスターパスワードが必要になります。
ログインパスワードはFileVaultの有効・無効の操作をするために必要となります。
マスターパスワードとは、ログインパスワードを忘れてしまった時のための緊急用のパスワードです。ログインパスワードを忘れてしまった時は、マスターパスワードを利用してMacのFileVault機能をすべて解除します。
両方のパスワードを忘れると中のデータは永久に取り出すことができなくなるので注意が必要です。
FileVaultの設定方法
FileVaultはユーザ単位で、ユーザフォルダを暗号化する機能です。設定したいユーザのアカウントでログインして、「システム環境設定」の「セキュリティ」パネルの「FileVault」タブを開きます。
まず、マスターパスワードを設定する必要があります。左下の鍵マークで認証してから、「マスターパスワードを設定」ボタンを押します。
マスターパスワードを設定します。忘れた時のためのヒントも入力しておきます。
「FileVault機能を入にする」を押します。ログインパスワードの入力を求められます。
再度 「FileVault機能を入にする」を押すと、暗号化が始まります。ホームフォルダ全体をコピーしながら暗号化して、同時に元の暗号化していないホームフォルダを消去します。
なお、FileVaultを有効にするには、ホームフォルダと同じ大きさの空きディスクスペースが必要となりますので注意してください。
「確実な消去を使用」は、データ復活ソフトを使っても、暗号化していないホームフォルダのデータを復活できないようにする方法です。ゴミ箱の「確実にゴミ箱を空にする」
「安全な仮想メモリを使用」は仮想メモリを暗号化する機能です。詳しくは記事「Macの仮想メモリのデータを暗号化してセキュリティを高める方法
暗号化を開始すると自動的にログアウトします。しばらく終了には時間が必要です。終了すると、ユーザのホームフォルダのアイコンがこのようになります。
他のアカウントから暗号化したホームフォルダにアクセスしようとしても、このように表示することができません。
また、ハードディスクを他のMacに接続しても、このようにホームフォルダには暗号化されたファイルの断片があるだけで中身がわかりません。
FileVaultのデメリット
FileVaultは、一度設定すれば利用をほとんど意識しなくてよい暗号化機能ですが、デメリットもあります。
- ログイン・ログアウト時など少しスピードが遅くなる
- 一部共有機能やアプリケーションが使えなくなる場合がある
- ログアウトしなければTime Machineのバックアップができなくなる
- Time Machineの復元がシステム全体の復元のみになる
FileVaultの注意点
盗まれたり、紛失したりした時に、ちゃんとログアウトした状態でなければFileVaultのセキュリティは無意味になります。
以下を参考にしてください。
以上、MacのFileVaultでデータを暗号化してセキュリティを高める方法でした。