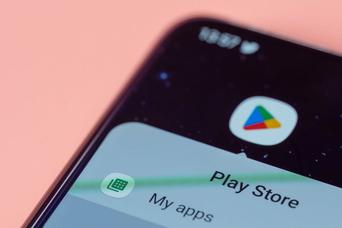先日、Microsoftが『Windows 8』の詳細を明らかにしました。タブレットタイプのユーザーインターフェイスから、マウスとキーボードを使った従来のデスクトップタイプまで、一体どのように変わっているのか、ご紹介していきましょう。
MicrosoftがWindows 8の「イメチェン」でかなり力を入れたのは、新しいタッチ・インターフェイス「メトロ」です。マウスとキーボードが使えるだけでなく、どのようなデバイスを使っていてもシンプルなメトロと従来のWindowsのデスクトップを、必要に応じて瞬時に切り替えられます。
以降の画像はクリックで拡大します。
この新しいインターフェイスのプレビューが出てから懸念されていたのは、Windowsの処理速度が落ちるのではないかということと、出力の低いタブレットでWindowsのデスクトップをフルで実行して本当に大丈夫なのかということ(結局ネットブックでWindowsを使っているようになるのではないかと...)。
パフォーマンスについては発表の場でも最初に触れられていましたが、Windows 8は、実際にデスクトップ上でメトロが起動している時も、Windows 7よりパフォーマンスが良いです。タブレットやネットブックのユーザーは、Windows 8でパフォーマンスがかなり向上したことを実感できるでしょう。それが実際仕様する時に本当に「実感」できるかは引き続き気になるところですが、両方のOSで起動しているタスクマネージャーを比較すると、かなり期待できます。さらに、従来のデスクトップへ戻った時に、タブレットベースのアプリは一時的に止まるので、リソースを取られることもありません。
Windows 8のロックスクリーンは、予想以上に良かったそうです。時間やメールの件数など、少しの情報だけ表示され、あとは美しい写真が広がっています。ロックを解除するためにスワイプすると、「ピクチャーパスワード」というタッチベースのキレイなパスワード解除画面が表示されます。暗証番号を使ったり、ロックパターンを入れるのではなく、自分だけの画像を使ったジェスチャーを使うわけです(見本では、パスワードは写真の人物の鼻をタップして、その人の腕を左にスワイプしていました)。Androidユーザの方は、『CyanogenMod』のロックスクリーンのジェスチャーと似ていると感じるかもしれません。
ホーム画面は、Windows Phone 7にとてもよく似ています。アプリのアイコンがタイル状に並び、そのアプリの情報やアプリからの通知が表示されているものもたくさんあります。例えば、メールのタイルには未読メールの件数(とその送信者)、カレンダーのタイルには直近のイベント、ミュージックのタイルには再生中の曲などが表示されています。
ゲームや連絡先、それをタップするとWindowsのデスクトップに行ける従来のWindowsアプリのタイルも作ることが可能です。タブレットに最適化されたアプリは、すべフルスクリーンで広がり、「どっぷり浸れる感」がありますし、ホームスクリーンのアイコンは簡単に並べ替えられます(他のタブレットプラットフォームと同じような感じです)。
基本的なアプリは予想通りの動きをします。ホーム画面のアイコンをタップして、フルスクリーンにします。ブラウザはピンチズームやコピー&ペーストなど、タッチベースの操作が多く、情報を共有するのも簡単です。ブラウザでテキストを選択したり、クラウドベースの写真アプリで画像を選んだりする時は、「共有」ボタンを押します。それからアプリを選んで、テキストや画像を送る仕組みです。例えば、Facebookに写真を共有したり、Webページのテキストをメールで送ったりすることができます。
タッチベースのプラットフォームは、何も目新しいものではありませんが、マルチタスクなだけでなく、これらのアプリが平行して使えるというところが新しいです。ビデオを見ながら、横目で同時にニュースフィードをチェックするといったことができます。デスクトップのWindows 7のように、スクリーンの横にアプリを並べてドックにすることもでき、反対側に違うアプリをまとめることも可能です。
チャットをしながら同時にゲームをしたり、メールを書きながらブラウザでWebを見ている状態を想像してみてください。携帯OSの大きな欠点を解消する、あまりに素晴らしい方法なので、タッチフレンドリーなタブレットビューを使う時間が長くなって、デスクトップのインターフェイスを使うのを忘れてしまうかもしれません。
「Windows App Store」は、カテゴリーやアプリの機能毎にタイル状にアプリが並んでおり、ホーム画面と見た目がかなり似ています。そこから入り、セクション内でアプリの詳細な情報を閲覧可能です。アプリストアには、タブレットインターフェイス用のタッチベースのアプリだけでなく、使い慣れた従来のWindowsアプリもあるので、インターフェイスに関係なく、すべてのWindowsアプリが一つの場所から手に入ります。
「Windows Live」は、Windows 8のクラウドシンキングのすべてを裏で支える屋台骨となります。アドレス帳、写真、SkyDriveデータ、サードパーティのアプリのデータですら、Windows Liveのクラウドで同期可能です。
アドレス帳は、FacebookやTwitterのような他のサービスでも同期できます。また、Windows 8のパソコンから他のパソコンへ、すべての設定を同期することも可能。Windows Live IDでWindows 8にサインインするだけで、テーマ、言語、アプリの設定、タスクバーなど、すべての設定がすぐにそのIDの設定となります。ほんの数タップで自分の設定を切り替えられるので、複数のパソコンを使っている人や、設定を分けて使いたい人には、かなり使える機能です。
Microsoftは、ついにタスクマネージャーのデザインも変更し、見た目がかなりよくなりました。基本的なタスクをこなすためのシンプルなタスクマネージャーですが、上級者であれば、CPUやRAMの使用状況の情報、メトロアプリの履歴など、すべてがタスクマネージャーで得られます。また、msconfigを使わずに、スタートアップ時に起動するアプリを変更することも可能です。
新しい「Windows Explorer」は、そこまでしっかりと見せてはくれませんでしたが、チラリとのぞき見ることはできました。ほとんど新しい情報はありませんが、Windows ExplorerでISOがマウントされ、Officeは新しいリボンUIになり、昔のXP時代のような一つ上のフォルダに上がるボタンが追加されました(神様ありがとう!)。また、タイトルバーの左端にある「クイックアクセス」ツールバーもすばらしいです。リボンからお気に入りのボタンへ素早くアクセスできます。
上記のようなすばらしい機能にあわせて、Windows 8には携帯のOSでよく使われている便利機能も搭載しています。スペルチェック機能がシステム全体で使えるようになったので、正しい英文を書くために特定のアプリを使う必要はありません。同じく、検索機能もシステム全体で使えるようになったので、音楽ライブラリからアドレス帳、Webサイトまで、どこでも検索が行えます。デスクトップで何かをしながら、同じモニタでメトロUIを使うことができるというのも、デスクトップユーザーにとってはかなりうれしい機能でしょう。
また「リフレッシュPC」は、ボタンをタップするだけでクリアインストールができるという、本当に助かる機能です。パソコンを売りたい時や、ただすべて初期化したい時、Windowsのインストールをより速くしたい時など、ワンクリックするだけでクリーンインストールが行えます。リストアポイントのように、リフレッシュポイントを設定することもできるので、特定のポイントだけリフレッシュするということも可能です。
これはまだ、Windows 8のほんのさわり程度のレビューです。もっと詳しい情報は追って紹介できると思いますが、とりいそぎ今分かる範囲でご紹介しました。使ってみたい機能や、期待しているところがあれば、ぜひコメントにお願いします。
Whitson Gordon(原文/訳:的野裕子)