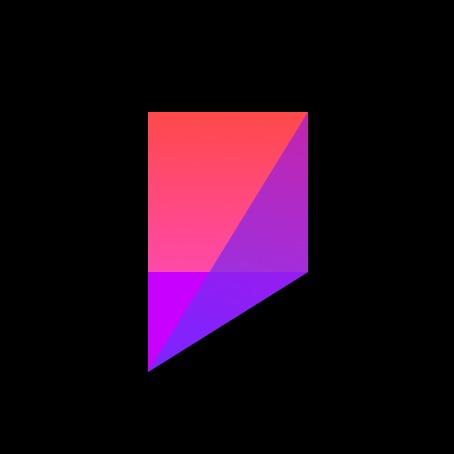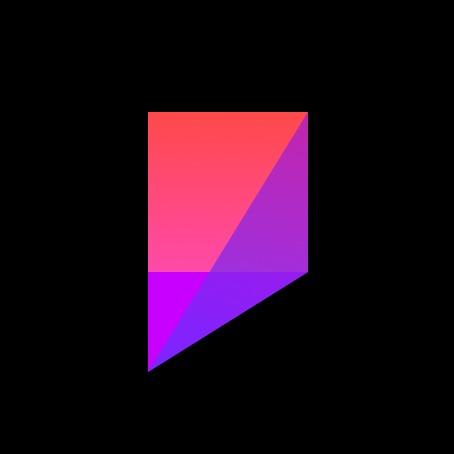「技法」五步学会用 Sketch 的功能 shared text 搭建字体样式库
平时大家在用 Sketch 做设计时,伴随着项目的开展,会产生很多的字体样式,堆积到最后难以管理。但 Sketch 的开发者早就料到这个问题,并给出 shared text 作为解决机制。本篇教程将手把手带大家制作一个简单的字体样式库。
阅读信息:
- 阅读时间:约8分钟
- 流量预估:28MB
- 操作时间:约40分钟
- 相关下载:软件下载 | 学习资料
- 相关教程:Library | 换色文字 symbol | Symbol 嵌套
效果预览
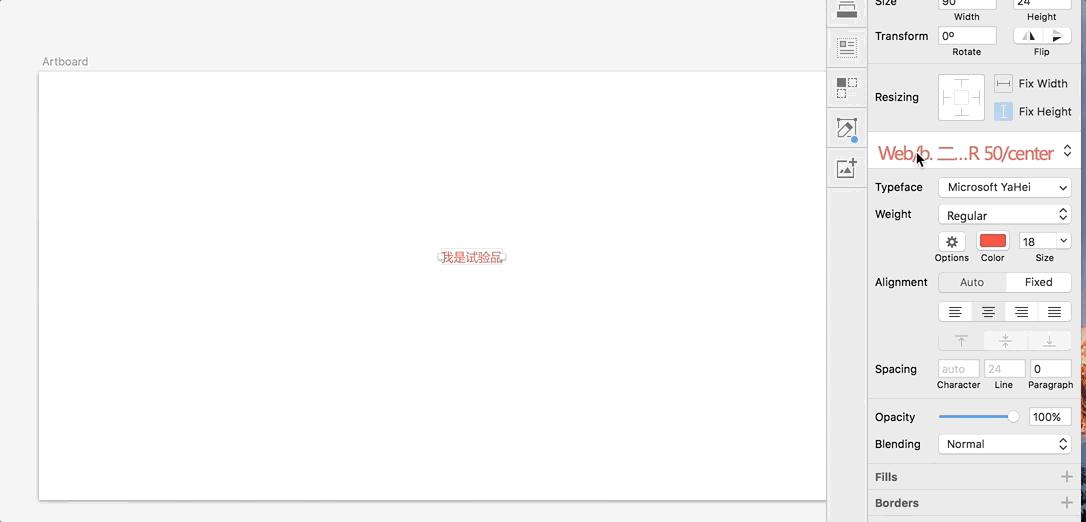
第一步,设计字体样式库:
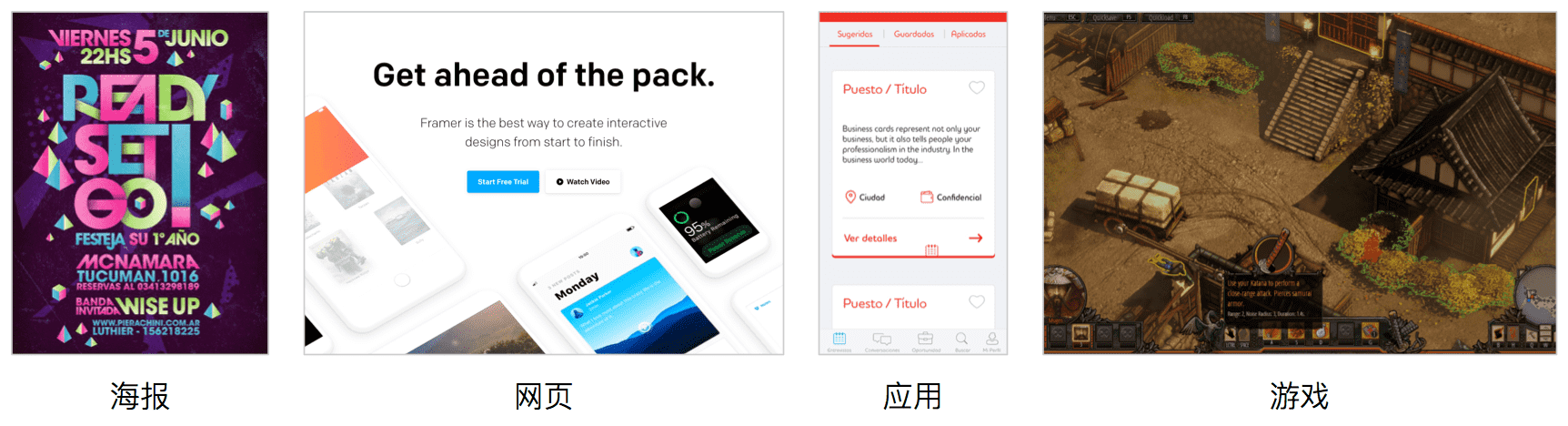
首先需要明确你的目的,为项目寻找合适的字体,比如你是要做宣传海报,还是要做网页。明确你的目标用户,比如你是面向儿童,还是新潮的青年,亦或者白领。
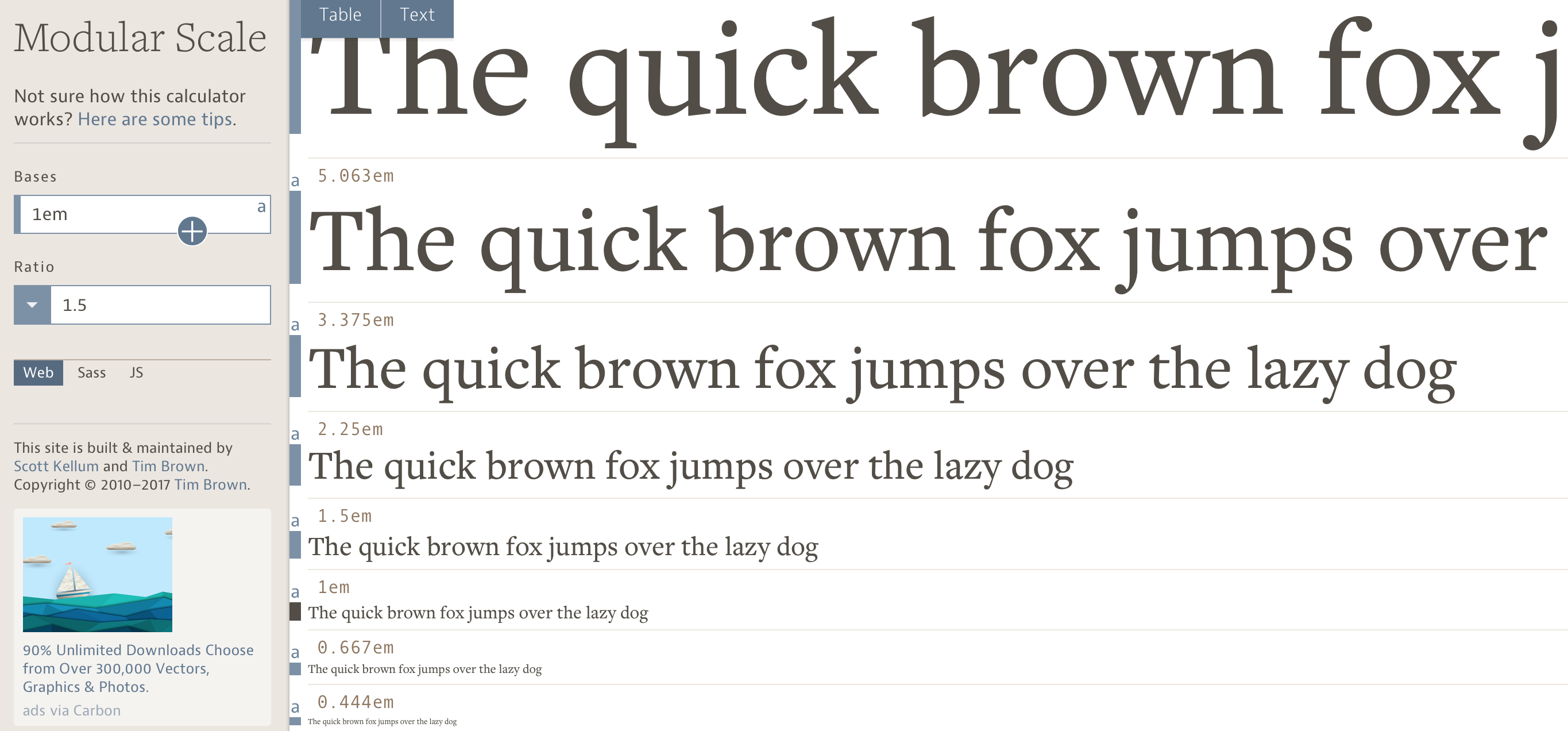
然后需要设计一系列合适的字号,这里推荐给大家一个神器 Modular Scale。在这里大家可以选择合适的比例与基底,然后生成一系列字号。
很多产品都有自己的字体样式规范,放几个 给大家做参考:
如果想更深入的了解设计字体样式库的方法,可以参考《成也排版败也排版:一个选择的过程》。
第二步,制作字体样式库:
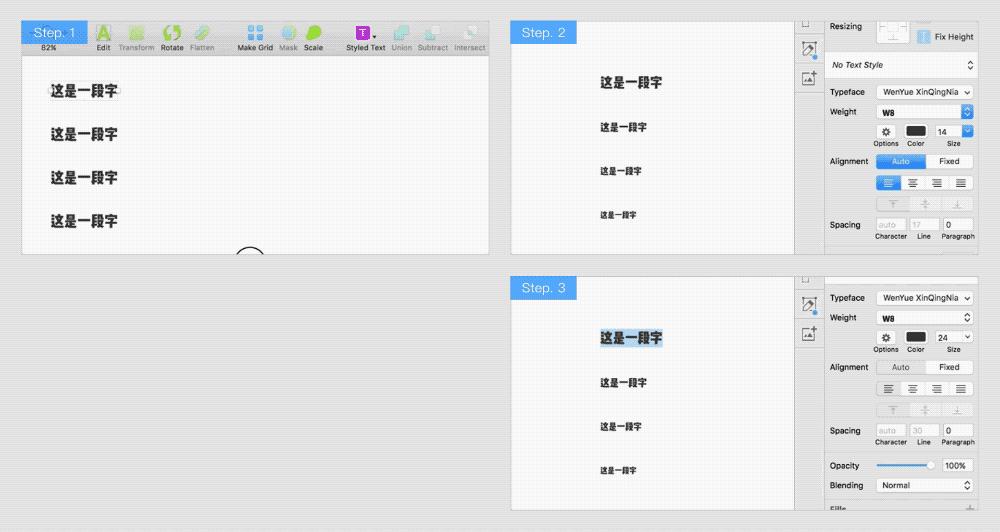
首先,根据第一步里设计好的字体样式库,把不同的字号罗列出来,并将内容更改为该字号的用途。
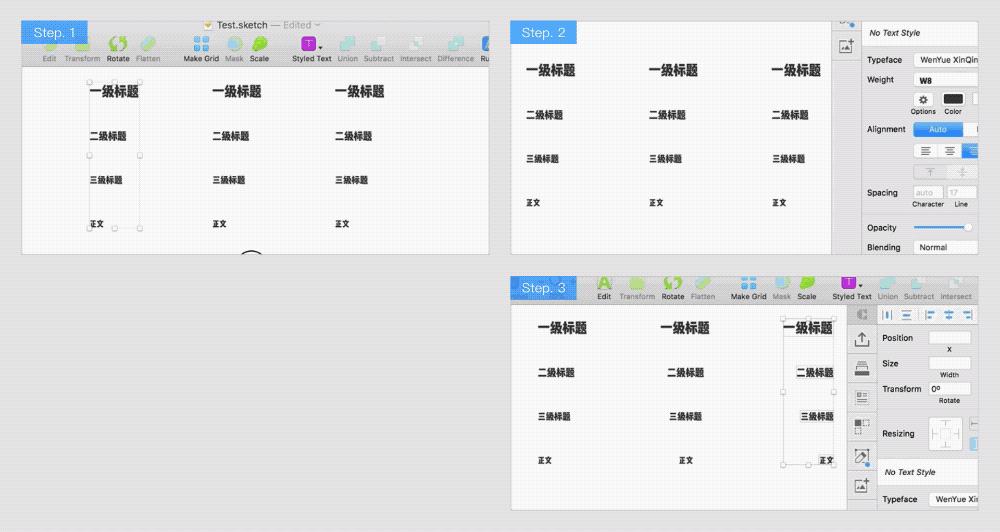
然后将这些字号打包成组,复制成为三列,并设置好三种对齐方式。
tip:这里可以选中分组后,在右操作板勾选「Select group’s content on click」,即可像笔者一样直接在画板上框选对象。
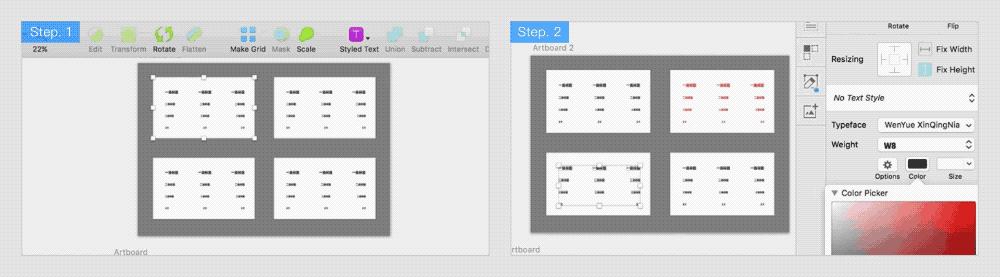
最后我们设置几个常用的文字色值,整个字体样式库就制作完毕了。
第三步,对字体样式进行命名:
因为笔者在做设计时,常根据用途来规定字号,然后设定色值,而对齐并没有那么重要,因此确定格式为「用途/色值/对齐」。
tip:「/」在 Sketch 中可以用来自动分组。

我们需要装一个插件:Update Text Layer Name,用这个插件可以让文字图层的图层名称和内容一致。
tip:可以通过 Sketch 插件 Runner 中的 install 安装,也可以在官网的插件库里寻找该插件进行安装。
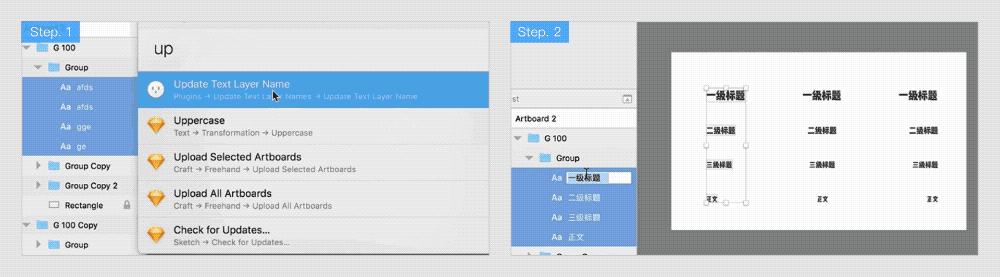
使用上面安装的插件完成命名格式里的「用途」命名。
tip:在命名「用途」的时候,建议在前面加上英文小写字母序号,这样在显示的时候就会按顺序排列。

然后,我们需要安装第二个插件:Rename It,用这个插件给文字图层进行进一步命名处理。
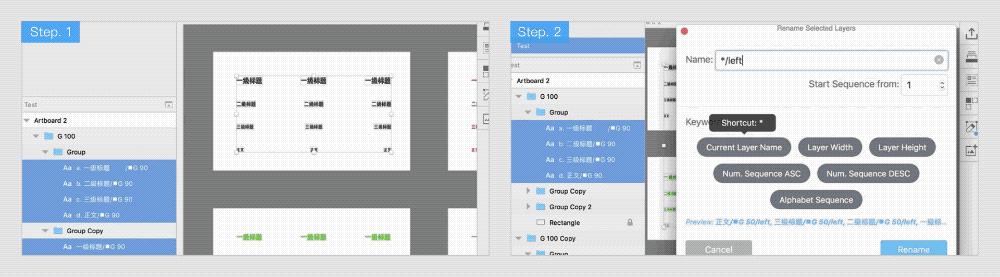
按照图中操作,并补齐图中省去的重复操作部分,完成命名格式里的「色值」和「对齐」。
当然,第三步和第二步可以穿插进行,但是这样比较绕脑子,不方便制作教程。理解了原理的同学可以边制作样式库边命名,提升效率。
tip:在命名「色值」的时候建议在前面添加“◼︎“,Sketch 在显示共享文字样式时可以预览颜色,添加这个实心方块可以方便使用者快速识别颜色。
第四步,录入字体样式:
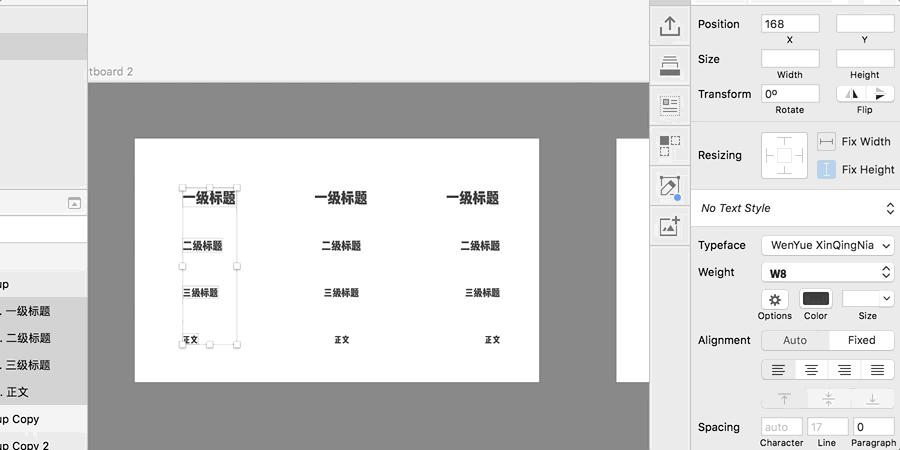
打扫干净屋子再请客。
在录入我们整理好的字体样式前,先把原来文件中乱七八糟的共享字体样式清空。
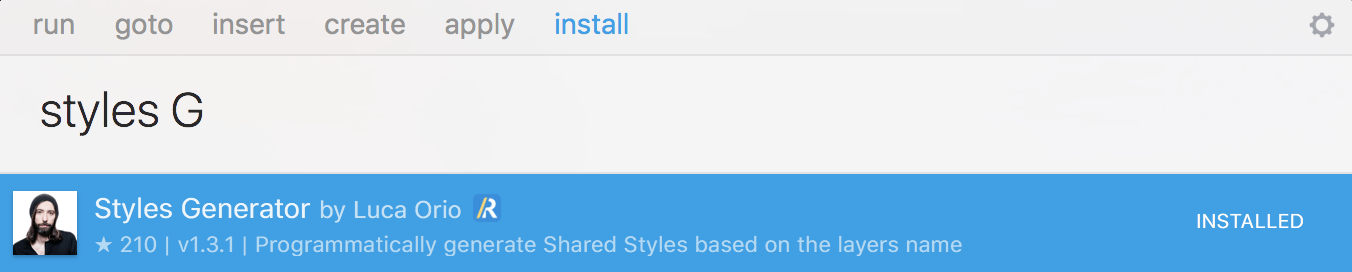
这里我们需要安装第三个插件:Styles Generator,这个插件可以将你选择的所有文字样式按每个样式生成共享样式。而在 Sketch 中选择所有图层后使用生成共享样式功能,只会生成一个样式。
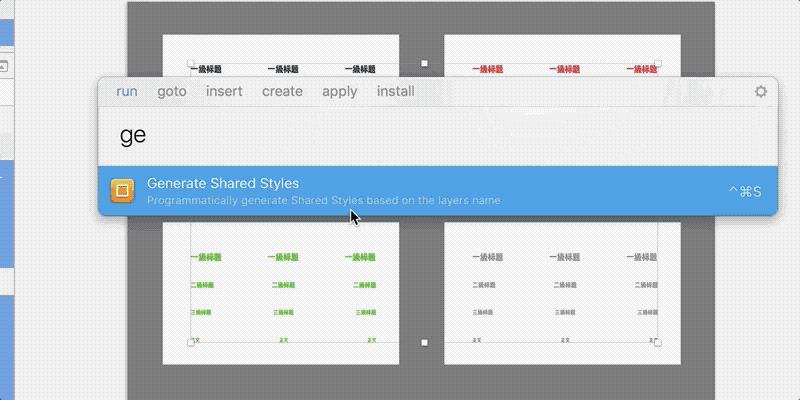
如图所示,使用插件录入制作好的共享文字样式。这样我们就大功告成了。
第五步,和团队共享字体样式:
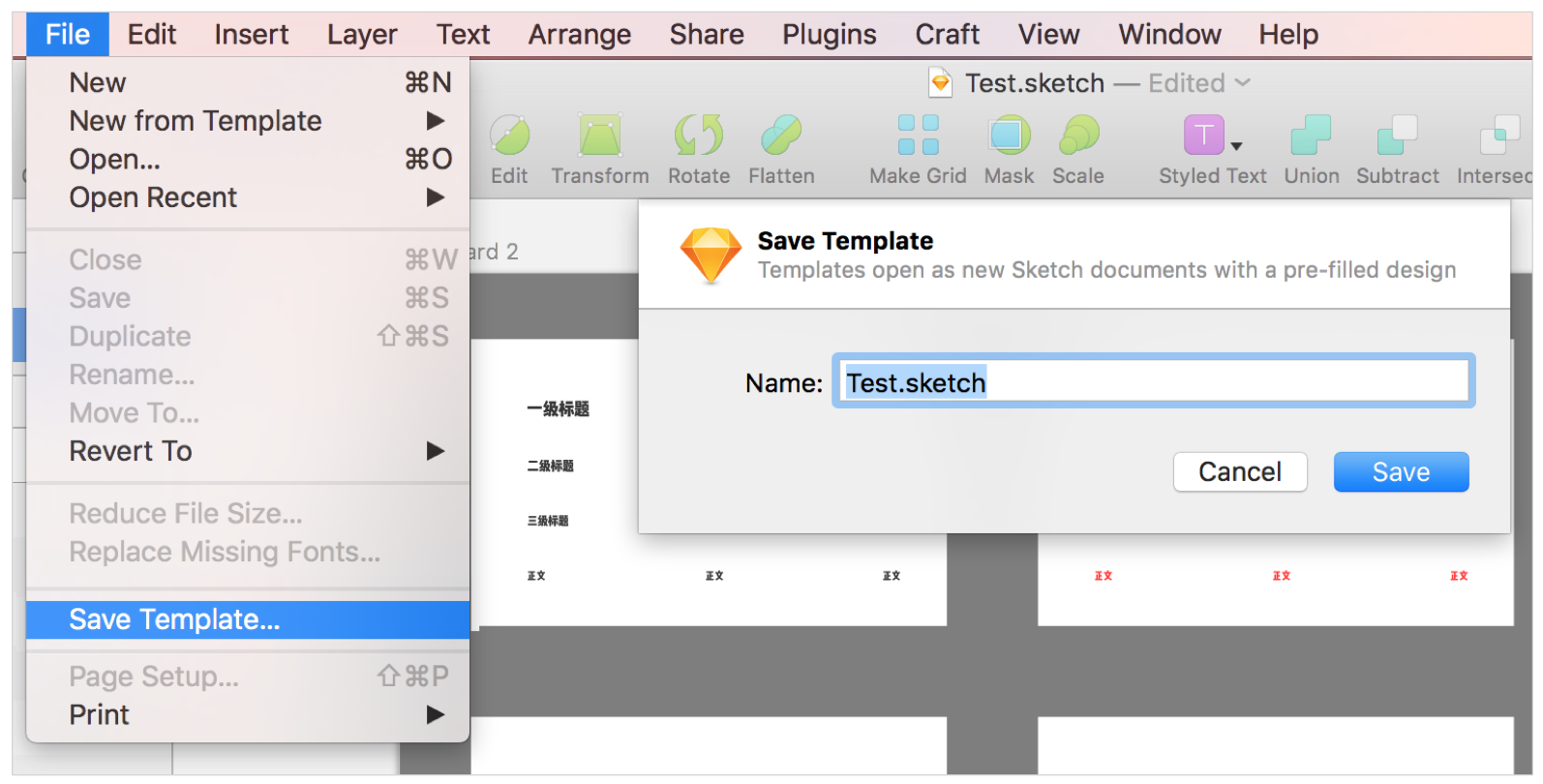
亲测 library 无效,只好采用一个稍微笨拙的方式,首先存储为 template 文件。
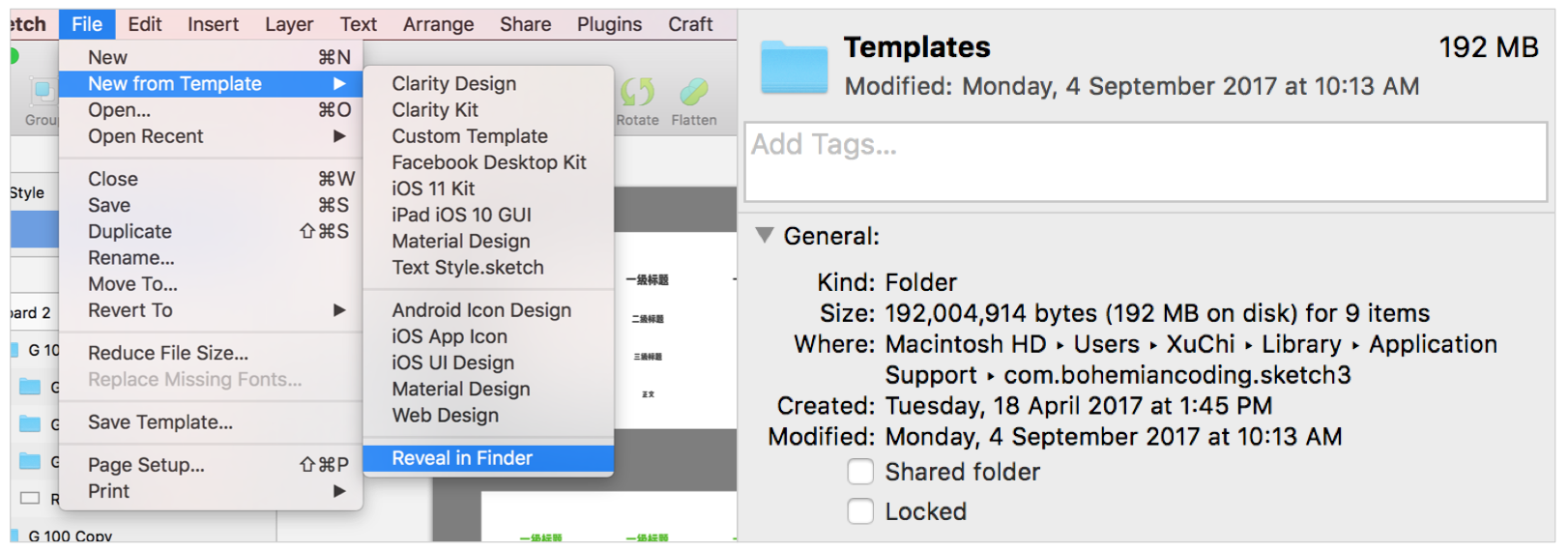
找到系统中 Sketch 存放 Template 文件的地址。
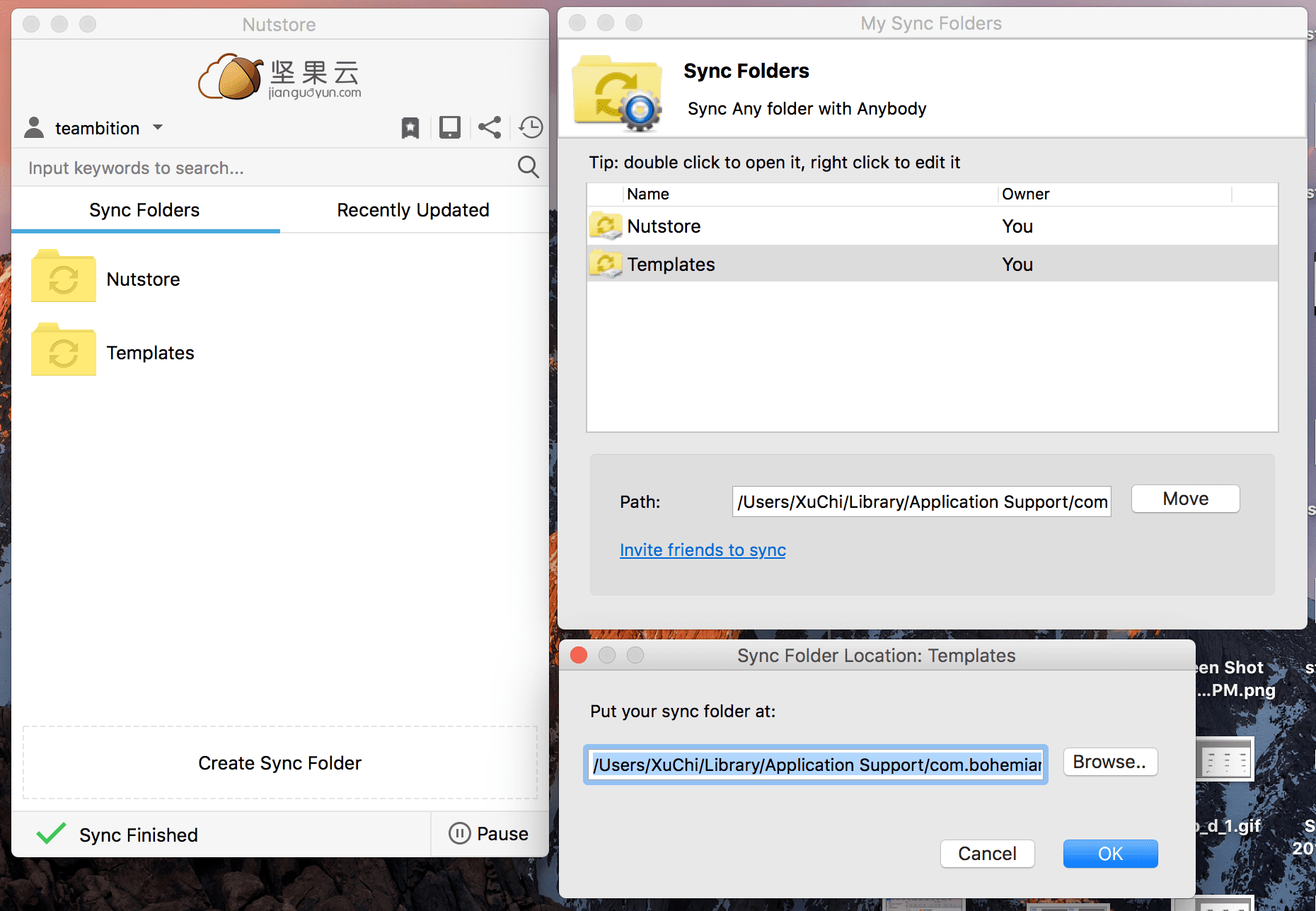
团队共享一个坚果云账号,并将 Template 文件同步到云端。然后各自同步到自己电脑中 Sketch 存放 Template 文件的地址。
这样做团队共享的缺点是一旦文字样式库有变动,组员的 Sketch 无法实时得到更新,必须从 template 新建文件,并剪切字体样式库进自己的文件覆盖替换。
制作一个共享字体样式库,有助于规范团队的设计输出,也能提升设计师个人的输出效率。笔者在教程开始时给的教学资料中有一个完整的共享字体样式库,需要安装压缩包中的字体才能使用。在我给出的样式库里,预留了几栏自定义色值的空位,并添加了说明。有耐心的同学可以打开来慢慢琢磨。
其他文章
- 插件:CRAFT | Sketch Material | WeSketch | Runner | Paddy | Diya
- 技法:Library | Colored Text | Symbol | Shared Text | Resizing | 流程图 | 文档 | 表格
- 工具:InVison Studio | Nucleo | Feedly
- 案例:Swarm | YouTube | Uber | Oscar | Atlassian | Adobe | Adobe
感谢阅读